Intel Retiree & SERMA
Frequently Asked Questions
Welcome to MyChoice Accounts
We look forward to serving you for your Sheltered Employee Retirement Account (SERMA) reimbursements, IRMP payments and more.
On this site, you may use the question categories to jump to a specific topic. Then, click on the question to reveal the answer.
Uploading Documentation:
Please note that document names can’t have spaces or special characters and documents must be one of the following file types: PDF, JPG or PNG.
Updated: Dec. 30, 2022
COBRA
You can pay your COBRA premium online with a bank account or you can mail a check with your account number written on the memo line along with the detachable coupon from your monthly statement to the below address:
Businessolver, Inc.
PO BOX 850512
MINNEAPOLIS, MN 55485-0512
To make an online payment, log into your account and scroll down to find the Account Information, then click on the Make a Payment button. This will bring up another window where you can select the payment amount and add payment methods. At this time, we can only accept US Bank Accounts and cannot accept credit cards. Once your bank account is entered, verify billing address. You will have the option to set up Auto-Pay before you submit the payment.
The video below walks through this payment process:
You can pay your COBRA premium with your SERMA by creating and submitting your claim online by logging into My Health Benefits via the link at www.intel.com/go/myben.
Make sure you submit your Intel Health Benefits Center COBRA Billing Notice with your claim.
You can find the COBRA Billing notice in your documents, which are accessible by logging into My Health Benefits, clicking on your name at the top right of the page, and then clicking Personal Documents.
For instructions on how to submit a claim for reimbursement to yourself for your COBRA coverage or how to submit a COBRA payment directly, see the questions below.
You may make a one-time payment by finding the "Make a Payment" button on your home page. You should also see your current balance there. If you would like to make a one-time payment, you will be assessed a $2.00 convenience fee.
Select your payment type and your amount. Review your payment details. Add your bank account information and your address/contact information. You may make this your primary account by selecting YES, and this information will be stored in the system.
To make a one-time payment, select NO under the Auto-Pay prompt.
Then select the blue PAY button.
Yes. If you elected to allocate your SERMA to less than 100% of your COBRA premium at enrollment, you may submit additional claims for reimbursement to yourself throughout the year.
To be reimbursed from your SERMA account for COBRA premiums, review the steps on page 3 of this document.
To access your SERMA account, go to www.intel.com/go/myben. Then, click the link for My Health Benefits and log in. Click your name at the top-right of the page, and then click “MyChoice Accounts.”
Yes, but this can only be done during your initial post-retirement elections or during Annual Enrollment.
Yes, COBRA premium for dependents does qualify for reimbursement under SERMA.
No. If you have set up autopay the account is noted. The 5th date is just when you should see those payments reflected in bank accounts. Also, you have a 30-day grace period from the due date listed on the statement. This is noted on the communications we send out and also on the account summary screen.
If your COBRA exhausts, then the system would terminate your coverage and there would be no balance, and no premium would be pulled from an account on file.
It is recommended that you always review your account info. Simply removing the autopay function would be a second way you could ensure that no premiums are pulled from the account.
Yes. Click here for step-by-step instructions.
IRMP
You can pay your IRMP monthly premium online with a bank account or you can mail a check with your account number written on the memo line along with a copy of your invoice to the below address:
Businessolver, Inc.
PO BOX 850512
MINNEAPOLIS, MN 55485-0512
To make an online payment, log into your account and scroll down to find the Account Information, then click on the Make a Payment button. This will bring up another window where you can select the payment amount and add payment methods. At this time, we can only accept US Bank Accounts and cannot accept credit cards. Once your bank account is entered, verify billing address. You will have the option to set up Auto-Pay before you submit the payment.
Watch the video below for a walkthrough of this process:
If you’re enrolled in IRMP, you can use SERMA to offset your monthly premium for IRMP coverage until you have fully exhausted SERMA. Depending on what percentage you elected during Annual Enrollment, your IRMP premium payments will be paid automatically from your SERMA with no required action from you. The percentage you elect applies both to you and any enrolled dependent’s premiums.
If you choose a SERMA contribution other than 100% or if your SERMA has an insufficient balance, you are responsible for paying the remainder of the premium cost.
If your SERMA contribution was less than 100% but you'd like to allocate additional SERMA funds to your IRMP payments, you can do so by requesting a reimbursement to yourself. View the question below for the instructions.
Yes. If you elected to allocate your SERMA to less than 100% of your IRMP premium at enrollment, you may submit additional claims for reimbursement to yourself throughout the year.
To be reimbursed from your SERMA account for IRMP premiums, review the steps on page 3 of this document.
To access your SERMA account, go to www.intel.com/go/myben. Then, click the link for My Health Benefits and log in. Click your name at the top-right of the page, and then click “MyChoice Accounts.”
Yes, but this can only be done during your initial post-retirement elections or during Annual Enrollment.
Adding a Bank Account
Step 1: Log in to My Health Benefits
Go to www.intel.com/go/myben.
Then, click the link for My Health Benefits and log in.
Step 2: Navigate to MyChoice Accounts
Click your name at the top right of the page, and then click “MyChoice Accounts.” Then, click on “Manage” and select “Bank Accounts” from the "Manage" dropdown.
Step 3: Add a New Bank Account
On the External Accounts screen, click the blue “Add Account” button on the right. The Add Account screen will appear. Complete the required fields.
Step 4: Click “Add”
Don’t forget to click the “Add” button to complete the process of adding your bank account.
No, you do not need to add a bank account in order to receive reimbursements.
If you do not add a bank account to the system, your reimbursement would be a paper check sent via the US Postal Service to your home address on file.
Adding a bank account will allow your reimbursements to be electronically transferred to your account which will result in a faster turnaround time.
Submitting Claims & Managing Your Account
- COBRA
- IRMP
- Long Term Care*
- Medicare A, B, D
- Medicare Advantage (Medicare C)
- Medigap Premiums
- Premiums for other health insurance (i.e. dental, vision, wellness)
- Medical Insurance Premiums
*Special requirements apply for Long Term Care premiums. See page 2 of the Managing Your SERMA document for complete details.
Some common expenses which are not eligible include any type of health care services, life or AD&D insurance, income replacement policies, active-employment healthcare premiums, or group share programs.
That Takeover amount is the total amount of claims paid at Alight which were loaded at Businessolver on 1/13/2022 after Intel’s SERMA plan administration was transitioned over to MyChoice Accounts.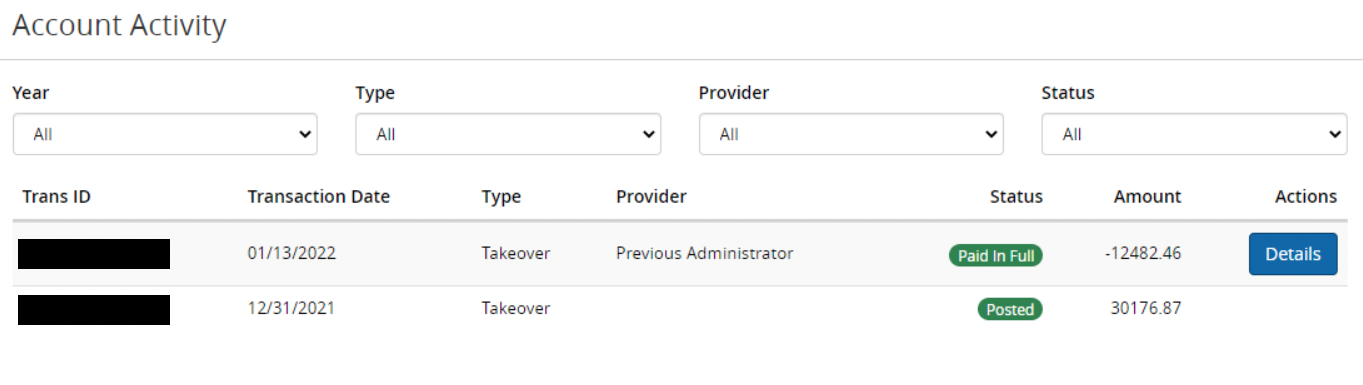
This is the amount of total claims paid by Alight that has been migrated over to MyChoice Accounts. That total will also include any claims processed and paid by MyChoice Accounts after the transition from Alight to MyChoice Accounts was completed.
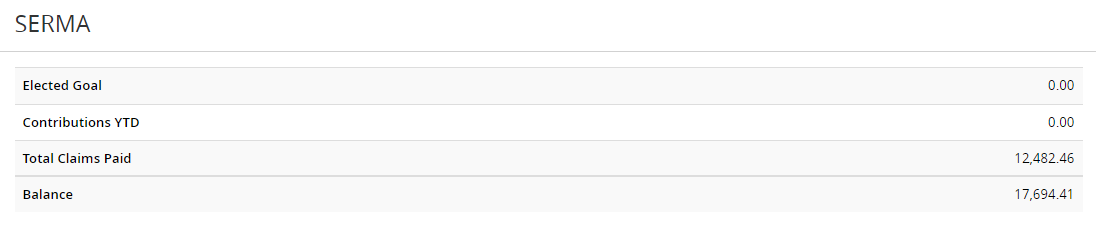
You can access your MyChoice Accounts and submit a claim online through My Health Benefits. On your home page, look for the piggy bank icon, labeled MyChoice Accounts. You can also select "MyChoice Accounts" from the drop-down menu next to your name in the upper right corner of the home page.
For claims that span the entire year, use the Start Date of 1/1/20XX and End Date of 12/31/20XX, replacing "XX" with the applicable year. For claims that span only a partial year, use the start and end date of the claim period.
For full step-by-step instructions of the claims submission process, view this document.
The upload file box is where you submit your supporting documentation for the claim you are requesting. However, if you do not have your document in any of these formats, you can also take a picture of your documentation to upload.
Please note that document names can’t have spaces or special characters and documents must be one of the following file types: PDF, JPG or PNG.
If you want to confirm what is required as documentation, please refer to page 7 of the How to Manage your SERMA Account document.
Intel Health Benefits Center at 1-877-GoMyBen (466-9236) and select the prompt for Health Reimbursement Account assistance.
You can only be reimbursed for what you have paid out of your own pocket. If you want to receive monthly reimbursement from your account, enter the Start Date of the applicable year's beginning and End Date of the applicable year's end. You will enter the total amount (your monthly premium amount times 12) in the Total box on the site or claim form. The processing team will then set your claim up to pay you the monthly amount on the 1st of every month.
Paid in Full - Your claim will be paid for the amount requested
Partially Paid - Based on the funds available or expenses requested, only a portion of the claim could be paid.
Ineligible - Based on what's allowed for your plan, the expense was not eligible
Needs Documentation - The claim processing team needs additional documentation to confirm the request that was made. It could be confirmation of the dates, the amounts, or who the claim was for.
If you click details next to the claim amount it will provide you with additional information.
You can submit claims online on My Health Benefits. To access, visit www.intel.com/go/myben, then click the link for My Health Benefits. Once logged in, click your name at the top of the page and then "MyChoice Accounts." Claims submissions are also available via the MyChoice Mobile App.
You may also submit claims via email, via fax, or via U.S. Mail.
Email: claims@mychoiceaccounts.com
Fax: 855-883-8542
U.S. Mail: MyChoice Accounts
MCS 345475
P.O. Box 105168
Atlanta, GA 30348-5168
Click here to download the submission form you'll need to submit claims by email, fax or U.S. mail.
For questions, you may call the Intel Health Benefits Center at 1-877-GoMyBen (466-9236).
The SERMA plan year runs from January 1st through December 31st of each year. You may submit for premiums incurred during these dates as long as you file your claim after your coverage began and before the run-out period ends, which is May 31st of the following year. So, the farthest back you can submit would be January 1 of the previous year.
Technical Help & First Time Logging In
When logging in for the first time, you'll need to set up a username and password.
On the sign in page, click "Register" button under "First Time Here?"
On the info screen, complete the requested fields. If not already populated, the case-sensitive company key is Intel.
Next, create your username and password.
If you forget your password, we can use these security questions to help you reset your password.
We use Multi-Factor Authentication (MFA) to ensure that you are the only one that can access your account. With MFA, you will be required to enter an email address or a mobile phone number when you first register. This way, when the verification code is sent to one of your personal contact preferences, you know that your information is safe.
Google® Chrome™: We recommend the current and 10 previous versions
Mozilla Firefox®: We recommend the current and 7 previous versions
Microsoft® Edge: We recommend the current and 5 previous versions
Apple® Safari: We recommend the current and 3 previous versions
This is an app that can be downloaded from the iOS App Store (Apple) or the Google Play Store (Android) on your phone. It is another convenient way to access your benefits information including your SERMA information on the go.
You can complete transactions, take pictures of your claims documentation to upload directly on the app, get benefits information, and take pictures of your ID cards and store them on the MyChoice Mobile App for convenience. In order to log into the MyChoice App, you will need to obtain a passcode by logging into My Health Benefits and looking for the "MyChoice Mobile App - Get Access Code" button on the home page.
Log into the mobile app using the same username and password that you do with the online Benefitsolver portal.
The Apple app requires iOS 11 or higher. The Android app requires OS 10 or higher.
If you have forgotten your username or password, you can click the "Forgot your user name or password?" link under "Login" on the sign on page. If you have not created a username and password for the site, you will need to click the "Register" link and enter the information requested to create a username and password.
Call the Intel Health Benefits Center at 1-877-GoMyBen (466-9236). The Intel Health Benefits Center is available Monday-Friday from 7 a.m. - 6 p.m. CST.
We have Sofia who is available 24/7/365 who will engage with you while you are in the system. She is part of our team as our Chat Assistant. Access Sofia in the MyChoice Mobile App or in the bottom right corner of the My Health Benefits platform.
Claim Processing
Please be patient as we are experiencing slightly longer than normal processing times due to the volume of claims received. You may continue to check your claims status by selecting the piggy bank icon in either the online Benefitsolver or the MyChoice Mobile App and selecting "View/Show Details."
MyChoice Accounts will generate a request Denied Notice to you that you can view by clicking your name at the top-right of the page in My Health Benefits, and then Personal Documents.
You have until May 31 to submit claims for the prior year.
Reimbursing Yourself
To be reimbursed from your SERMA account for eligible expenses, review the steps on page 3 of this document.
To access your SERMA account, go to www.intel.com/go/myben. Then, click the link for My Health Benefits and log in. Click your name at the top-right of the page, and then click “MyChoice Accounts.”
Paying a Provider
You can add a new provider during the claim submission process. Review the steps on page 5 of this document.
To access your SERMA account, go to www.intel.com/go/myben. Then, click the link for My Health Benefits and log in. Click your name at the top-right of the page, and then click “MyChoice Accounts.”
For a step-by-step walkthrough of submitting a claim to pay a provider, review the steps on page 5 of this document.
To access your SERMA account, go to www.intel.com/go/myben. Then, click the link for My Health Benefits and log in. Click your name at the top-right of the page, and then click “MyChoice Accounts.”
It is a fee that is charged to retirees for a one-time payment for health benefit premiums. To avoid future convenience fee charges, you can pay the current balance with a one-time payment (which will incur the $2 convenience charge) and set up recurring payments for future premium payments. Recurring payments are not subject to the $2 convenience fee.
You are not able to remove providers from your account. However, you will be able to add new providers by going to the "Providers" page under the "Manage" drop down menu and selecting "Providers."
When you add providers to your account, you can give them a unique name in order to differentiate between similar providers.
Personal Information and Preferences
Once logged My Health Benefits, you will click on your name at the top right corner and select "profile." On the "Your Account" tab, it will allow you to update your personal preferences including changing your personal email address, mailing address and the method by which you would like to be contacted.
If you did not opt in for electronic delivery of documents when logging into My Health Benefits for the first time, you will receive communication (including your annual 1095 statement) via regular U.S. mail.
Any documents sent to you via U.S. mail will be viewable in your online My Health Benefits account by clicking on your name at the top-right of the page once logged in, and then clicking Personal Documents.
To review or change your current preferences for communication, login to My Health Benefits. Click your name on the upper right of the page, and then click Profile. Your preferences will be shown on the Your Account tab in the Personal Preferences section. Click the "Edit" button in the section to make changes.
It is always a good practice to review your beneficiaries on a regular basis and update if needed.


